Quick Search
I was a little worried when for the first few hours, I thought they had gotten rid of the easy search option that I was used to in the start menu on Windows 7. Turns out, I was just overthinking it and it was easier than I thought. To search in Windows 8 you simply just start typing anywhere on your start menu (Metro UI.) What you type is instantly brought up in a search bar on the right side of the screen.As you can see, Windows 8 allows you to search your apps (including and desktop applications or programs you have installed,) settings, files or what’s new to Windows 8, search inside of applications installed on your computer. Let’s take that Notespace app for example. If I have jotted down some notes in that app, I use this search function and click on the Notespace app option down on the right side and it will search all the notes I have taken for that line of text. Any developer that writes apps for Windows 8 will be able to make there app searchable without even writing any code for the search function.
.ISOs
If you’re like me, if you ever need to use an .iso image you have to install and use a third party program such as Daemon Tools Lite. With Windows 8, .iso integration comes standard. To mount an .iso you simple right click on it and click mount, or click on the .iso and use the ribbon to mount the .iso.Having .iso integration has been a long time coming and I am very excited to see it implemented in such a clean an simple way.
(note. the same goes for .vhd files.)
Pause File Transfer
One of the simplest and most exciting features of Windows 8 is the ability to pause a file transfer.Enough said.
Windows Color: Automatic Mode
I am a sucker for customizability and as gimmicky as it may be to change your windows color around, I can’t help myself. I loved that in Windows 7 I could choose any color and that I wasn’t limited to a set of preset theme options. The flaw came when I combined those colors with my desktop backgrounds. In windows 7, if you chose one windows color (ie. blue) and set multiple desktop backgrounds to cycle through (some blue, some green, some red) you would eventually end up with a red start bar and a green forest for a background, or a blue planet, or any other combination. "What’s the problem" you ask, well they don’t match, and if they don’t match, your computer run slower, everyone knows this. (Sarcasm) Well Windows 8 heard my prayers and came out with this:You see that rainbow looking icon. What that does is it automatically selects a Windows color that matches whatever your desktop background is. As the background changes (if you have selected more than one background) Windows 8 automatically changes the windows color to match. You have a green forest, and it makes the start bar green, have a red planet and it switches it to red. You have a black and white image and it sets the color to black, white or gray.
Part 1 / Part 2


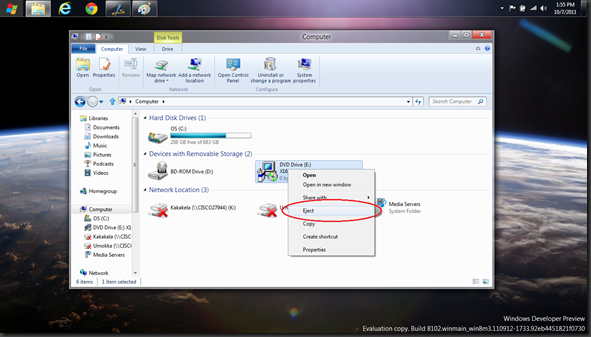


1 comment :
The Windows 8 operating system includes many new features.. Microsoft has also added the ability to pause and resume copy jobs and cancel them..
Post a Comment