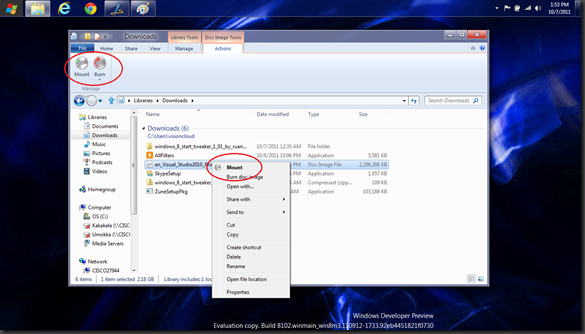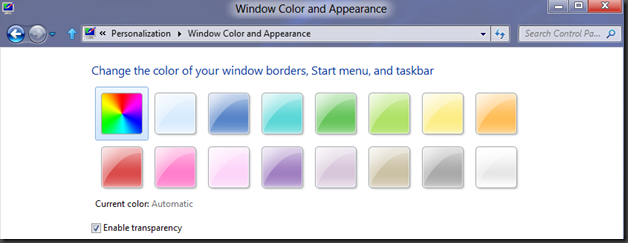At first I was unsure about buying this mouse opting to first buy the Microsoft Arc Touch Mouse. After that mouse was stolen, I bought this one.
After using the mouse for 1 minutes I was able to confidently declare that it was worth every penny. By far the best mouse I have ever owned. Now obviously this mouse is not a gaming mouse. It is not designed with that in mind. What it is designed for is every day productivity and in that it excels.
The gestures are natural and useful. You can see in the video all that the gestures can do, but something that is not mentioned is how it works on dual screen setups. My most used feature of Windows 7 is probably snapping windows to the right and left side of my screen. With this mouse you do that with two finger swipes to the left and right. Before this mouse, I could only snap windows to the left of my left screen or the right of my right screen, but not to the right of my left screen or to the left of my right screen, the down side of dual screens I suppose. However, with this mouse using the two finger right and left gestures I can snap windows easily to the left of my right screen and the right of my left screen, allowing me to quickly and easily separate my two screens into four even windows which helps me compare documents, files, pictures and transfer and organize files. That feature alone without any other feature on this mouse makes it worth every cent I paid for it.
As for other nice features, the back and forward gestures with the thumb are comfortable and easy to use along with all the other gestures.
The mouse is fairly ergonomic which is nice to see in a touch mouse.
The Blue Track is great, right now I am using the mouse on my bed sheets and with wrinkles and all, it tracks great. I have used it on sparkly granite counter-top, wood, cloth, sheets my leg and many more. The only surface I had any problems with is a semi-transparent blue glass desk I have at work.
The mouse looks great and feels sturdy, 2 hours after receiving the mouse, a friend of mine walked in and not knowing I had purchased a new mouse commented how nice the mouse looked.
Oh and just in case anyone is wondering, yes it works great in Windows 8 ;)
Biggest downside is the lack of programmable gestures, but I do not feel like I am lacking too much without them. You can turn on and off all the gestures that come on the mouse in the Intellipoint Settings.
![tm1_thumb[1] tm1_thumb[1]](http://lh5.ggpht.com/-YtKqkJF2u1o/To9vmZjkl6I/AAAAAAAADxU/HLi0kQtdDVk/tm1_thumb%25255B1%25255D_thumb.png?imgmax=800)
![TM2_thumb[2] TM2_thumb[2]](http://lh6.ggpht.com/--UZcOJ3qWCA/To9vnMfipQI/AAAAAAAADxc/7QfSDelWcjY/TM2_thumb%25255B2%25255D_thumb.png?imgmax=800)
![tm3_thumb[2] tm3_thumb[2]](http://lh5.ggpht.com/-OrvX-jVUEIA/To9vn8Tuy_I/AAAAAAAADxk/-pClIHYYRzE/tm3_thumb%25255B2%25255D_thumb.png?imgmax=800)
![tm4_thumb[1] tm4_thumb[1]](http://lh4.ggpht.com/-Zod2nuVhDY4/To9voi0CiyI/AAAAAAAADxs/tAHBvRIlV_Q/tm4_thumb%25255B1%25255D_thumb.png?imgmax=800)
![tm5_thumb[1] tm5_thumb[1]](http://lh4.ggpht.com/-WwUqKtpMSAo/To9vpsaSWGI/AAAAAAAADx0/awnwix4SOlU/tm5_thumb%25255B1%25255D_thumb.png?imgmax=800)